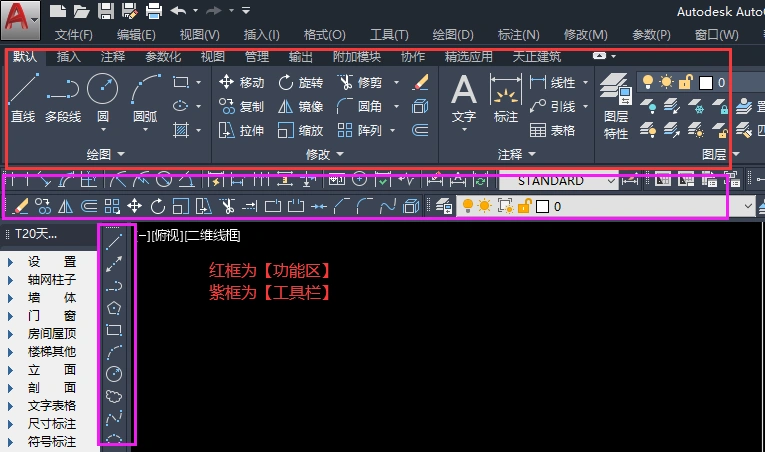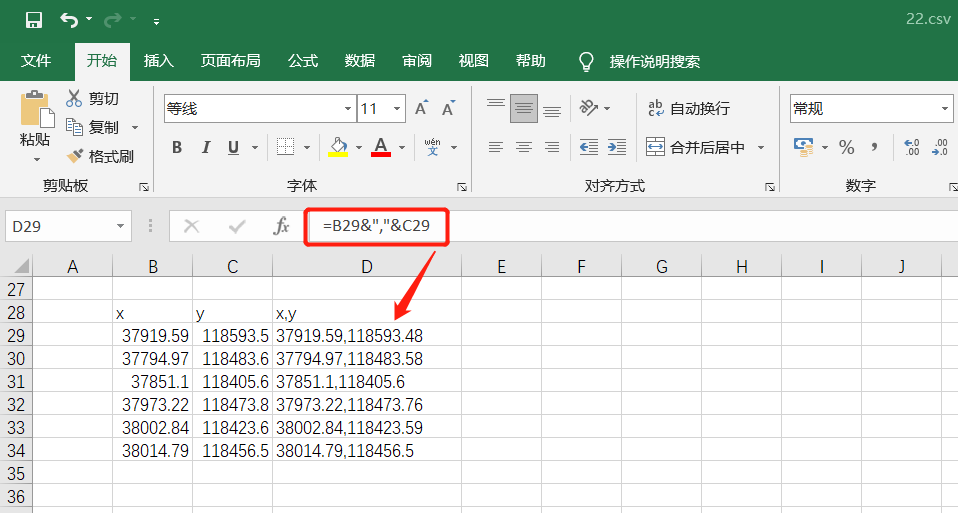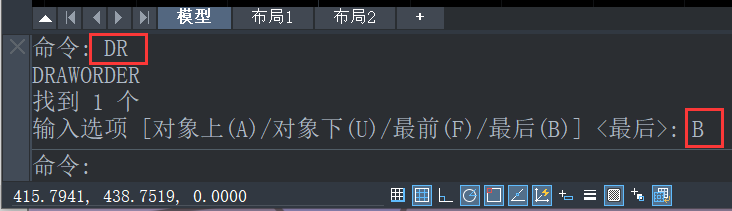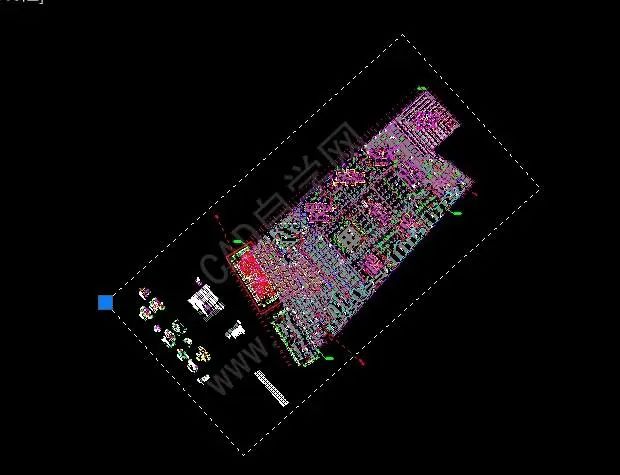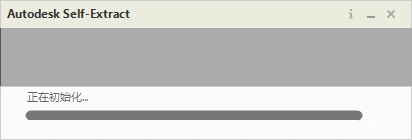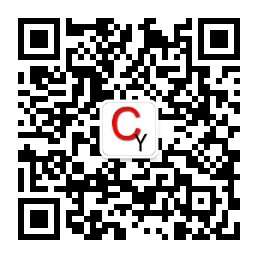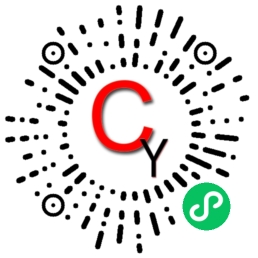摘要:图形窗口就是cad软件中用来绘制和编辑图形的窗口,在画图前必须对这个工作的空间有一定的了解。图形窗口到底有多大?怎么调整它的显示范围?这些对于初学者非常重要!
初学者经常碰到这样的问题,画了一个自认为挺大的尺寸,结果在屏幕上看只是一个点;或者按照教程中输入了一个坐标或长度,结果光标居然定位到屏幕外,在绘图的过程中还要来回缩放视图。
cad图形窗口中提供的虚拟空间理论上是无限的,但电脑屏幕大小差别并不大,屏幕中还要显示软件菜单、图标、命令行等操作控件,图形窗口比屏幕尺寸更小。在有限的图形窗口中既可以显示几毫米甚至更小的零件,又可以显示几十千米甚至更大的地图。
当新建或打开一张图纸时,怎么知道图形窗口显示范围到底有多大,是否能满足我绘图的需要呢?下面就来了解一下图形窗口。
如何知道当前图形窗口显示的视图尺寸?
不光是初学者,许多使用cad多年的设计人员也不了解视图尺寸,其实要了解视图的尺寸非常简单。
如果特性面板没有打开,按ctrl 1将它打开,不显示任何图形时特性面板就会显示视图的中心和尺寸,如下图所示。
在窗口的左下角有一个坐标标记,指示着坐标轴的方向。新建的图纸通常如上图所示,示水平向右是x轴正向,竖直向上是y轴正向。但要注意的是:这个坐标标记默认显示在屏幕的左下角,但坐标标记所在的位置并不是坐标原点。
在图形窗口中会显示一些横向和纵向的粗细的格线,这个被称为栅格,它是一种绘图的辅助工具,有点像手工画图用过的坐标纸。在低版本的cad栅格显示形式不一样,显示的是点,但作用是一样。栅格可以用状态栏的栅格按钮打开或关闭。
我们再来看特性面板中关于“视图”的特性。上面是圆心的x\y\z坐标,所谓圆心就是视图中心点,从英文center翻译过来的。从圆心特性我们可以看出cad提供的坐标系不仅有x\y轴,还有z轴,默认的视图在z轴为0的xy平面上。下面是视图的高度和宽度,表示我们现在图形窗口的显示范围,通过这个数值我们就可以判断当前视图对于我们绘制图纸是否合适。
到了autocad高版本,在图形窗口左上角还会显示视图的角度和视觉样式,默认的是俯视图和二维线框。如果图纸是三维模型,可以切换视图方向和三维模型的显示效果。高版本增加的这个控件,一方面可以方便我们调整视图和视觉样式,如果显示出了问题,也可以方便了解视图和视觉样式是否正确。
如果视图大小不合适怎么办?
如果视图大小不合适,比我们要绘制的图形尺寸大很多或小很多多,就需要调整图形窗口显示的视口尺寸。
调整视图是cad软件最基本的操作,也是最常用的操作,视图调整的操作主要包括:缩放和平移。所谓缩放就是调整视图的大小,类似于相机镜头的拉近拉远;平移就是只改变视点的位置,不改变视图的大小。cad提供了多种缩放和平移的操作方式,下面简单介绍一下最常用的操作方式。
1、缩放
cad中最简单的缩放方法就是鼠标滚轮上下滚动。默认状态下向上滚动是放大,向下滚动是缩小。
我们可以试一下,即使新建的图中没有图形,通过观察栅格的疏密程度以及特性面板中视图的高度和宽度值变化也可以感受到视图大小的变化。
视图放大时,视图显示的图面高度和宽度就会越变越小。缩小时,高度和宽度就会变大,如下图所示。
当视图缩小到一定程度后,我们会看到窗口中出现一条红色、一条绿色的线,而且坐标标记也固定到了红绿两条线的交点处。这两条线分别是x轴和y轴,交点自然是坐标原点了。
可以看到,当原点在视图中时,坐标标记就会显示到原点处。当坐标原点在视图外的时候,坐标标记就会始终显示在视图的左下角。我们也可以设置坐标标记始终显示在视图的左下角,不跟随原点移动。
将光标放到窗口内不同位置,滚动滚轮,我们会发现窗口是按光标所在位置为中心进行缩放的,这可方便我们对视图的局部放大。
2、平移
cad要平移视图的最简单方式也是利用鼠标中键,按住鼠标中键后拖动鼠标,视图就会跟随光标平行移动。
我们注意观察特性面板中的视图的特性,可以看到平移时视图的宽度和高度是不变的,而视图的中心在不断变化的。
我们先介绍这两种最常用的视图调整方式,掌握了这两个操作我们就可以开始绘图练习了。
缩放和平移有很多种方式,这里就不再再一一介绍了,后面在学习绘图的过程中根据需要再介绍其他方式。
总结:
cad的图形窗口后面显示的是一个巨大的虚拟三维空间,有一个基准的坐标系。我们通过这个窗口来观察绘制的图形,窗口显示的是图形的某一个视图,就像我们从相机看外面的世界一样。缩放就像相机镜头的拉近拉远,平移就像相机位置的移动。
缩放和平移的操作很简单,接触过cad都会操作,但很多人会忽略图形窗口视图的相关信息,本届简单介绍一下了解视图尺寸和相关信息的一些方法,当大家对对图形窗口和视图有了初步的了解,以后通过练习我们会了解得更深入。
常用建筑下载
软件目录:
- 一、cad软件
- 二、cad入门
- 四、其他软件