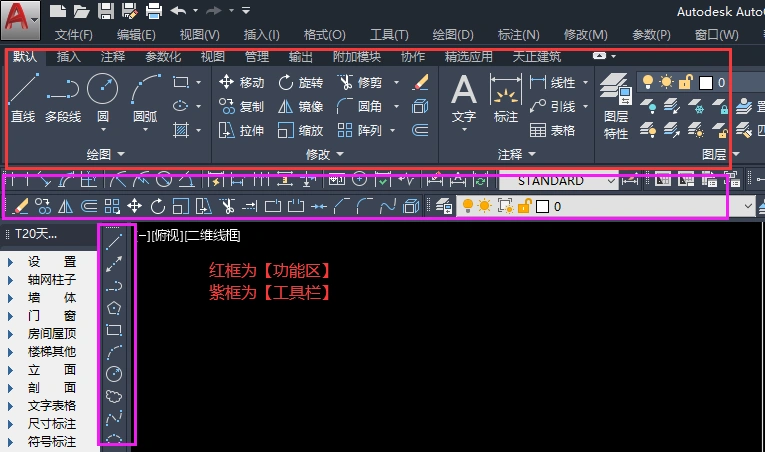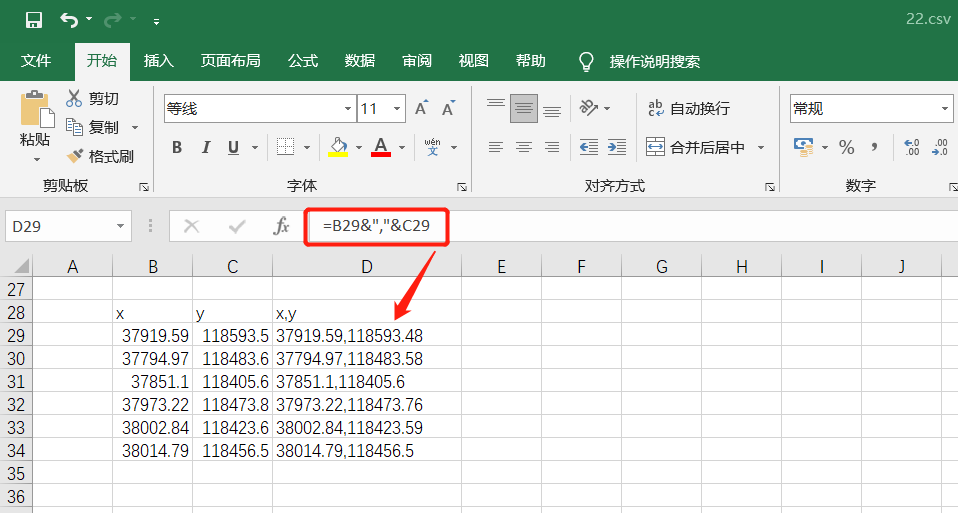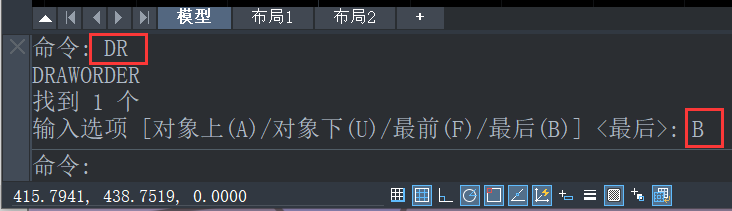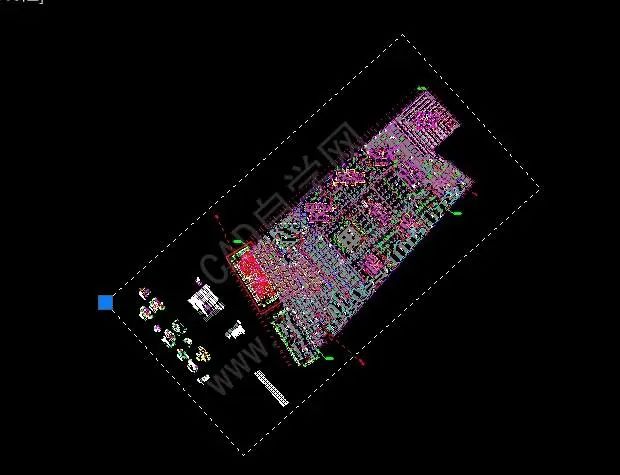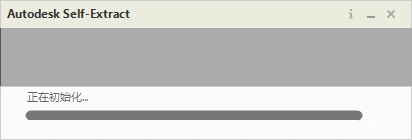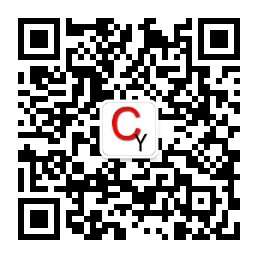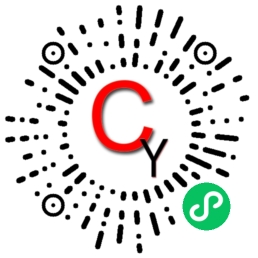简介:
对于初学者来说,肯定要问:夹点是什么?在cad中,当你选中一个图形,图形上会出现一些蓝色的小方块,这些小方块就是图形的夹点,也可以称为控制点,可以通过拖动这些夹点改变图形的形状、位置等。当然在cad高版本中,夹点不再只是方块,你选中一个圆弧时,不仅会出现方块,还会出现箭头,利用箭头可以改变弧长和半径。下面给大家简单介绍夹点的一些操作。
在cad中,当用户选中对象后,对象的周围会出现一些蓝色小方框,这些小方框就是对象的夹点,如下图。利用夹点,可以快速对对象进行编辑。
一、使用夹点编辑圆
下面将以圆的编辑为例,介绍利用夹点编辑圆的方法。
1、选择圆,使其夹点可见,如下图所示。
可以看到,一个对象可以有多个夹点。接下来你还将会看到,不同夹点的功能也有所区别。
2、单击选择圆心处夹点,夹点变成红色。拖动光标,会发现圆会跟随光标移动,也就是说,圆心夹点是一个移动夹点。
3、将夹点拖动至下图中点1位置,完成圆的移动。
4、再次将圆选中,使其夹点可见。
5、选中左侧夹点并向左拖动。在指定夹点位置之前,cad会根据光标的位置动态地绘制一个预览圆。
6、将夹点移至点2,完成六边形的边界。可以看到,圆周象限点处的夹点是缩放夹点,其实,如果拖动右边的夹点,也可以实现相同的操作。
二、使用夹点编辑直线
直线的夹点编辑方式与圆类似,选中直线后,直线的夹点将会出现,端点和中点处共有三个夹点。将夹点1拖至点2处即可延长直线。当然,如果您想保持在竖直方向上操作,则需要将正交f8模式打开。
使用相同的方法,将下图中的夹点3拖动至点4,完成螺栓主视图的编辑。
在cad中,几乎所有对象都提供了夹点编辑方式,在很多情况下,您可以直接通过拖动夹点来完成对象的移动和尺寸修改。
如果您感兴趣,在选中夹点后,可留意命令行给出的提示,然后按几下空间键,看看提示有什么变化。从提示可以看到,利用夹点还可以实现更多的编辑,还可以对图形进行移动、旋转、复制等操作,这些操作也可以通过右键菜单进行。
什么是夹点?对夹点可进行哪些操作?
总结:
夹点编辑不用输入任何命令,简单、方便,在很多情况下可以提高操作效率。正因为如此,在cad高版本中夹点编辑的方式也在不断丰富,比如弧线两端箭头形夹点,多段线中点处的矩形夹点都是后来添加的,在高版本针对多段线夹点还增加了添加、删除顶点,弧线和直线转换的选项等等。如果想用好夹点编辑,必须多尝试,多练习。