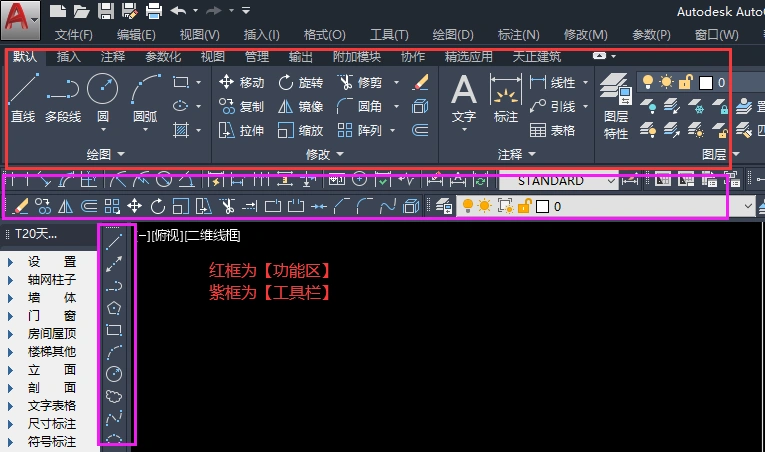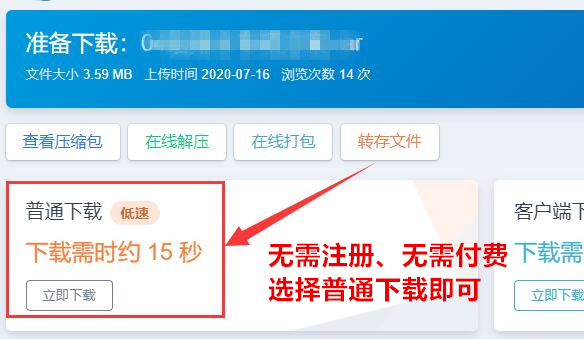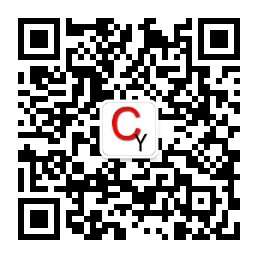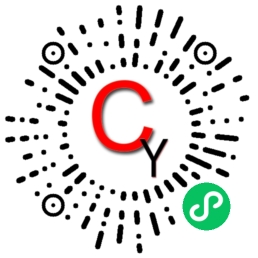摘要:在设计图纸中,光栅图像也就是我们常说的图片应用非常广泛,例如在市政规划、水利、电力图纸中有时会将光栅格式的地图作为底图;还有一些公司会将公司的logo或个人签名以光栅图像的形式插入到图纸中;还有一些图纸中为了进一步说明设计方案,也会放上一下光栅图像。在cad中可以直接插入光栅图像,并且可以对光栅图像进行裁剪、透明度调整等一些操作,下面给大家简单讲解一下光栅图像插入的基本操作。
在实际方案设计中,有时需要向图纸中插入一些实物图或效果图,使方案展现得更直观,更淋漓尽致,如下图所示。
光栅图像的插入方式与图块类似,均需要指定插入点、缩放比例和旋转角度,仅在操作细节上有一些区别,下面介绍光栅图像的插入方法。
1、选择“插入>附着”,启动参照插入功能,如下图所示。
在低版本,光栅图像和dwg图纸等附着是分开的,就需要选择“插入>光栅图像>附着”,然后会弹出选择图像文件的对话框,直接浏览选择图像即可。高版本,各种不同文件的附着都统一用附着(attach)命令,如果要附着光栅图像,需要在文件类型中选择“所有图像文件”。
如果输入命令:imageattach的话,弹出的对话框是一样的,但下面的文件类型就会自动选择“所有图像文件”。
2、在“选择参照文件”对话框中选择目标图像文件,单击“打开”按钮。
3、与图块插入类似,可以在附着图像对话框中设置图像的插入点、缩放比例和旋转角度,确定参数后单击“确定”按钮,开始插入图像。
默认状态下旋转角度被设置为0,而插入点和缩放比例勾选了“在屏幕上指定”。如果我们事先就知道光栅图像的插入点坐标以及缩放比例,可以取消勾选“在屏幕上指定”,在对话框中直接输入数值。
但对于初学者,我们可采用默认选项,可直接单击“确定”按钮,在图形窗口中指定插入点和比例。
4、在图中单击确定图像的左下角点,也就是图像的插入点,然后命令行会提示输入“缩放比例”,此时我们可以在命令行直接输入比例,也可以拖动光标通过图像的右上角点来确定图像的大小,如下图所示。
缩放比例默认值为1,我们直接回车图像将按1:1插入。如果我们对光栅图像的尺寸有严格的要求,建议在图像处理软件里将图像的尺寸设置好,然后在cad中按1:1插入。
需要注意的是,在这种图像插入方式中,cad图纸中只是保留了图像的路径信息,并在适当的位置显示图像,并没有将图像保存cad图纸中。换而言之,cad图纸与图像依然是两个独立的文件,只不过在这两个文件中存在某种“链接”关系而已。您可以利用任何一款图像编辑软件编辑、修改图像,当再次打开cad图纸时,图纸中图像的显示自动发生变化。
不过,由于仅仅是建立了“链接”关系,而并非将图像“纳入其中”, 当您删除图像,或者没有将cad图纸与图像一起拷贝给其他人时,就会发生打开cad图纸时找不到图像的情况,直接的后果是cad图纸无法正常显示,只显示一个文件路径,如下图所示。
你可能会问:
那在cad中,有没有其它方法将图像直接存到cad图纸中呢?
有,就是“ole“方式,我们可以在图像处理软件,例如ps或画图里选择要的图像,然后按(ctrl c)将图像复制到windows的剪贴板,然后切换到cad中(ctrl v)将图像粘贴到cad里,这样图像就是保存在图中一个ole对象,如下图所示。
总结:
光栅图像的插入操作非常简单,对于初学者,需要注意光栅图像虽然插入到cad中,但在cad文件中记录的只是一个图像的路径,如果你在插入后,删除或移动了光栅图像,光栅图像将无法显示。这里只讲了插入光栅图像的基本操作,光栅图像还可以裁剪、设置透明,另外还有上面提到的ole,在入门教程就不再详细讲解了,如果你感兴趣,可以查看本公众号相关的文章。