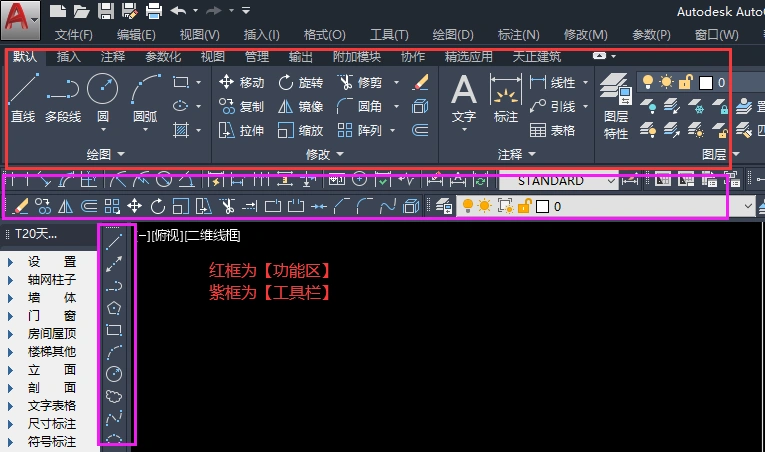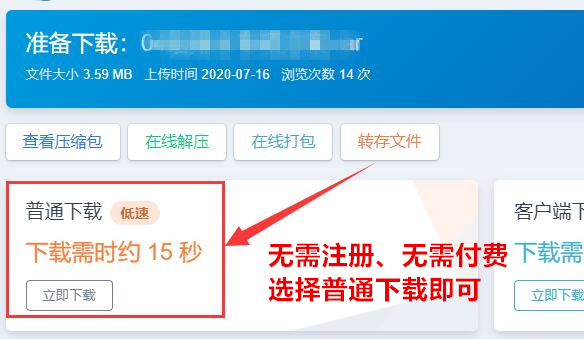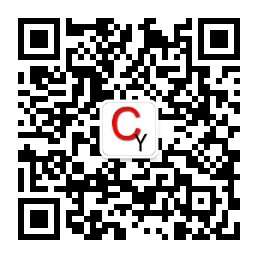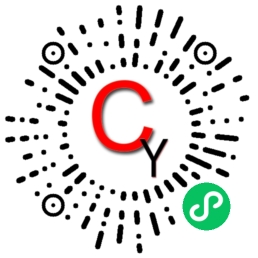摘要:
在cad中,为图形设定了一些基本属性,例如图层、线型、线宽和颜色,通过这些属性,可以设置图形的显示和打印效果。例如你需要一条虚线,如果在手绘图纸时你需要一段一段地去绘制,在cad中你只需要画实线,然后将线型设置为虚线就好。线宽和颜色也是为了控制图纸最终的输出效果,下面简单介绍一下修改线型、线宽和颜色的基本操作。
在实际设计过程中,常常需要修改线型、线宽和颜色,比如,机械设计中的轮廓线必须使用国家标准的线宽,中心线必须使用规范的线型。而图纸通常打印成黑白的,使用颜色的目的一方面是为了让我们更容易区分不同的图形,同时也是为了控制打印服务的。
在cad中,一般有两种方法来控制图形的属性:
第一种方法是直接修改图形的属性;
第二种方法是利用图层来控制图形的属性。
在操作界面上选择“默认”或“常用”选项卡,其上用于修改图形颜色、线宽和线型属性的下拉框,如下图所示。
如果使用经典的菜单工具栏界面,特性工具栏也在很明显的位置,如下图所示。
修改颜色
在cad中颜色有两个作用:
一个是用颜色来区分不同类型的图形;
二是利用颜色来控制打印输出的颜色和线宽及其他特性。
下面简单介绍一下修改颜色的方法。
1、选择要修改颜色的图形对象。
2、单击颜色下拉框,在下拉列表中选择相应的颜色。
高版本显示了更多的颜色供选择,低版本的颜色列表更加简单,只是显示常用的几种颜色,如下图所示。
3、 在列表中选中一种颜色后图形的颜色就会被修改,效果如下图所示。
如果要选择在列表中没有的颜色,可以点击列表最下方的“选择颜色…..”或“更多颜色”,将弹出“选择颜色”对话框。对话框中提供了255种索引颜色、真彩色和配色系统。如果没有特殊需要,建议使用255种索引颜色,因为只有索引颜色才能用来控制打印效果。
每日一贴-cad中颜色的作用和设置时应该注意的问题?
加载和设置线型
线型与颜色设置稍有不同,从线型的下拉菜单上可以看到,默认情况下,下拉菜单中仅有1种线型:实线(continuous),当您没有找到合适的线型时,需要使用“线型资源管理器”加载新的线型。
1、 单击线型下拉列表,在列表底部选择“其他”或“线型资源管理器”。
不同版本列表显示略有不同,有的底部写的是“其他…..”有的写的是“线型资源管理器”,但作用是相同的,都是打开“线型资源管理器”对话框。
2、 单击“线型资源管理器”上的“加载”按钮。
3、在弹出的对话框中选择需要加载线型文件和需要的线型,单击“确定”按钮。
不同版本此对话框形式略有不同,有的版本是在上面直接列出了当前的线型文件名字,并可以单击前面的“文件”按钮加载线型文件,有的版本是在对话框标题栏显示线型文件名字,底部提供了一个“浏览”按钮来加载线型文件。
4、返回“线型资源管理器”后,可以看到选中的线型已经加载到“线型资源管理器”中,如下图。
5、单击“确定”按钮,返回操作界面。之后,就可以像修改颜色那样修改选中对象的线型了。
在线型文件中每个线型单元的尺寸是固定的,设置线型后需要将线型比例根据图形的尺寸调整到合适的值,否则设置后仍可能显示为实线。
每日一贴——cad线型使用中常见问题?
线宽是用来控制打印线宽的,列表中只有一些固定值,操作方法比较简单,这里就不再单独介绍了,当然设置也有很多学问,如果想了解,可以看公众号中其他介绍线宽的相关文章。
总结
每个图形对象都有图层、颜色、线型、线宽这些基本属性,图层、颜色、线宽通常根据图纸的管理和打印输出的需要来进行设置,线型则根据图形的需要来绘制,虚线、点划线非常常用,一些行业会用一些特殊的线型。在颜色、线型、线宽这些列表中都有bylayer(随层)、byblock(随块),这个对初学者来说有点难于理解,后面再给大家介绍。